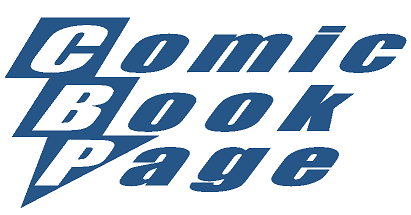Jump to Step # Intro 0 1 2 3 4 5 6 7 8
Step 5: Setting up the Lighting
Properly lighting the scene for a cel shading is an art form. Unfortunately, it isn't an art form that I've come even remotely close to mastering.
After some playing around with lighting, I found a really simple lighting set up that works decently and is really easy to set up.
When I set up the scene originally (back in Step 0), I set up a single light. This is going to be our light source.
Good shadows are really important with cel shading as they are most of what gives the 3D illusion without the model being rendered in 3D.
You might want to try suggest using the "Cartoon with Line" document mode for this step. The shadows generated in that display mode are useful in seeing how the lighting is going to look.
Step 5-A: Removing any Existing Lights
Just to be fair (and complete), I'm going to start by deleting any and all lights that currently exist.
There are two ways to remove all of the lights in a scene.
Method 1:
Click on a light:
Click on the Delete Light icon:
Confirm the delete:
Repeat for each remaining light. If you have a number of lights in the scene, this can be a real pain. Fortunately, there is another (better) way to remove all of the lights.
Method 2:
Use the LightsOut Python script available at PoserPython.com. It automated the process of removing the lights from a scene.
Select the Run Python Script... option in the File menu:
This brings up the Python dialog. Select the LightsOut Python script:
This launches the script:
Click on the Select button() to open the light selection list:
Click on the >> button () to select all of the lights:
Click Select button at the bottom of the dialog () to close the light selection list:
Click the Delete button () to delete the selected lights and click the Close button (
) to close the script window.
With no lights, the objects in the scene only show up as a silhouette. This is interesting because it won't be the case once we set up the cel shading using the Toon node.
Save point: Tutorial-Step5A.pzz = ???? KB
| Main Camera | Aux Camera |
|---|---|
|
|
|
| Face Camera | Right Hand Camera |
|
|
|
Step 5-B: Setting up the Light Source
Click on the Create Light icon () to create a new light:
This creates a new Spot light. We want an Infinite light so in the Properties tab of the Properties and Parameters palette, click on the Infinite radio button to swiych the light from a Spot light to an Infinite light:
In the Parameters tab of the Properties and Parameters palette, set the light to pure white by setting the Red, Green and Blue parameters to 1. Turn the light on to full strength by setting the Intensity to 100%. Now, set the xRotate to -35 and yRotate to -25:
It is a simply lighting set up but it should do the job:
This will give us decent shadows for the cel shading. (And the lighting can always be changed later.)
Save point: Tutorial-Step5B.pzz = ???? KB
| Main Camera | Aux Camera |
|---|---|
|
|
|
| Face Camera | Right Hand Camera |
|
|
|
Continue on to Step 6: Understanding the Nodes
Jump to Step # Intro 0 1 2 3 4 5 6 7 8