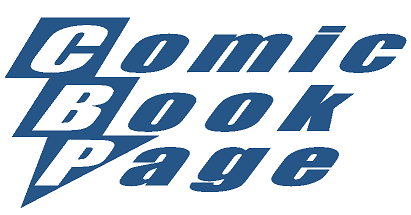Jump to Step # Intro 0 1 2 3 4 5 6 7 8
Step 2: Creating and Applying the Texture Maps
In this step, we're going to texture our models. We're going to wind up changing the node trees for the cel shading but this will let use set up the textures before we have to deal with complex node trees.
I started by applying the Michael 3.0 Universal Texture Maps (High Res) to Michael. While I might have been better off just sticking with the base coloring for Michael, I wanted to validate that the technique would work with texture maps. I also wanted to use a texture map that would normally produce a reasonably photorealistic render.
When I'm creating a costume design that is a bit more complex than a basic "union suit" like Superman's, I use a slightly different methodology. In those cases, I make a copy of the various texture templates and name them how I want the final texture maps named. I apply all of the texture maps to the models before I repaint them. I can then use Poser (or UV Mapper Pro) to do renders as I make changes to the texture maps. For the more complex costume designs, this can be a slow process but it works fairly well.
I use UVMapper Pro to generate texture templates. I usually create my templates at 2048x2048 pixels in 256 colors. That seems to be a decent compromise between detail and file size. I also have each texture template colored by material. This comes in handy when making the texture maps. Usually I make all of the texture templates up front but in this tutorial, we'll do it as we go along.
I highly recommend setting up a Templates folder and storing a copy of each template and making copies of those templates when creating the various maps used in the project. It might also be helpful to have two version of each template: one with the wireframe and another with each region as a solid color. As a matter of habit, I tend to fill the unused parts of the texture templates with a particular color (usually light gray).
I use bitmaps for all of my texture templates and maps. I do this because I like working in solid flat colors. It makes some tasks a lot easier. That and the files tend to compress drastically in most cases.
The way that we are going to apply the texture maps in this step is only temporary. The reason for applying them in the normal manner before setting up the cel shading with the Toon node is so we can see how things are going to look without having to constantly render the image. The Toon node isn't used in the workspace window. So, once we set up the cel shading, the figure will appear untextured unless we render. Texturing the models this way also gives us a point of comparison between the normal render and the cel shaded render.
A few words about the Material Room before we start working in it:
While I acknowledge that the new Material Room is much more powerful than the old texture dialog in previous versions of Poser, it can be a real pain to work with when a given model has numerous material groups. That and it can just be a pain to work with in general. Every once in a while I'll hit the wrong key at the wrong time and strange things start happening. For example, when copying a node tree don't try to use Control-A for Select All and Control-C for Copy. That doesn't work. Those standard shortcut keys have different meanings in Poser 5. Personally, I find this really annoying.
Also, when selecting multiple nodes to copy, you really ought to select similar nodes in numerical order. I've had node trees get pasted incorrectly because of the order I selected the nodes. That and it gets really confusing for what is Image_Map_2 in the source node tree to become Image_Map_3 when you paste it into another material.
I never use the Apply To All command in the Material Room. You can wind up with dozens of orphaned nodes in a material using this command. All in all, it seems to be more trouble than it is worth.
I've tried to be as clear and detailed as possible with all of the tasks in the Material Room but be warned that it may act odd from time to time.
Step 2-A: Apply the Universal Texture Maps to Michael.
In this step, we are gonig to apply the Universe Texture Maps to Michael to make him look more lifelike.
Before applying the Universal Texture Maps, make sure that Michael 3 is the active figure. Otherwise the maps will be applied to the wrong figure.
To apply the Universal Texture Maps to Michael, open the Library palette, navigate to the MAT Pose and double-click on it:
|
In the Library: |
Click on: |
|
In the Poses library: |
Scroll down and click on: |
|
In the !MAT M3 MapsHi folder: |
Double-click on: |
This will apply the Universal Texture Maps to Michael:
To change the color of Michael's eyes to dark blue:
|
In the Library: |
Click on: |
|
In the Poses library: |
Scroll down and click on: |
|
In the !MAT M3 MapsHi folder: |
Double-click on: |
This will make Michael's eye dark blue:
Save point: Tutorial-Step2A.pzz = 4,079 KB
| Main Camera | Aux Camera |
|---|---|
|
|
|
| Face Camera | Right Hand Camera |
|
|
|
I decided to stick with the basic black texture map that the Project Z M3 hair had. As such, we'll skip texturing the hair.
Step 2-B: Creating the Texture Map for the BodySuit
Now we need to create a texture map for the BodySuit. To do this, I used UVMapper Pro to generate a texture template for the BodySuit. I'm reasonably sure that everything that I'm going to do with UV Mapper Pro can be done using the free version. (Either way, it is worth the getting the Pro version.)
Launch UV Mapper Pro:
Select the Open Model... option from the File menu:
This brings up the Load OBJ... dialog:
The BodySuit is located in the Geometries/DAZClothing/MilMan/M3 folder in whichever Runtime folder you have he Ultra BodySuit installed in. The name of the file is blM3BodySuit.obj.
Navigate to the BodySuit and load it into UV Mapper Pro. UV Mapper Pro will then present a Statistics dialog with information about the model:
Click OK and the texture template for the BodySuit will be displayed:
Select the By Material option in the Color submenu of the Map menu:
This will color each material region in a different color:
I find that having each material region in a different color makes creating simple texture maps much easier.
To create a texture template for the BodySuit, use the Save Template option in the File menu:
This brings up the BMP Export Options dialog:
I like to create my texture templates at 2048x2048 pixel resolution and 256 colors. Clicking on OK brings up the Save BMP... dialog and let's us save our texture template.
We'll make a copy of this texture template and turn that copy in the texture map for the BodySuit.
As a quick aside, click the
Clicking and dragging rotates the model. Shift-clicking and dragging down zooms in on the model while Shift-clicking and dragging up zooms out from the model. Control-clicking and dragging moves the model. Hitting Backspace resets the model back to the original position.
To load a texture map onto the object, use the Load option in the Texture menu:
This can then be viewed using the 3D viewer. I find this to be very useful. For example, we can load the texture template we just created and see how it looks on the model in 3D:
We can then move the model around and look at is from all sides. For me, this is one of the most useful features of UV Mapper Pro.
I like to work with low color depth texture maps. I do this for a few reasons. The main one is that I like to work in flat colors when setting up a texture map. This makes it easier to change colors if I don't like the color scheme I started with. The other reason is that 256 color bitmaps with flat color regions tend to compress really well. Making it easier to archive the texture maps in a space efficent manner.
While I have more advanced paint programs, I tend to do most of my texture map work in Paint. It is a simple program and I'm a simple guy.
For the texture map for the BodySuit, I went region by region in a copy of the texture template I created using UV Mapper Pro. I filled the unused areas of the texture map with light gray. Then, for each region, I alternated between doing a fill with the region color and with white to empty out the wireframe in the region. Once emptied, I filled the region with the appropriate color for the Superman costume. I needed to do a little clean up here and there but not too much.
When I first made this texture map, I skipped the belt. I later added it in by drawing a yellow line at the waist. I used UV Mapper Pro to see if if it was at the right place and moved the line as needed. I then extended the line out to the sides and added it to the back. It took some trail and error to get it to match up at the seams.
I initially skipped the Superman logo on the BodySuit. When I decided to finally add it, I did a Google image search for a Superman logo. I found one I liked and loded it into Paint. I erased everything outside of the logo and dropped the image down to black and white to flatten the colors. The red areas became black and the yellow areas became white. I then brought it back up to 256 colors and filled the black areas with red and the white areas with yellow. This gave me a logo with two basic colors.
After cleaning up the image a little, I was reasonably happy with how the logo looked. I opened up the BodySuit texture in another instance of Paint. I copied the Superman logo from the first instance and pasted it into the second instance. In this second instance of Paint, I set the method of pasting to apply a transparent background using white as the transparent color. I then positioned the logo on the BodySuit and saved the image. Using UV Mapped Pro, I loaded the BodySuit texture onto the BodySuit to see how things looked. If the logo wasn't the right size, I used the Undo command in the instance of Paint with the BodySuit to remove the logo and then resized the logo in the first instance of Paint (with the logo in it). I then copied the logo back onto the BodySuit, saved and reloaded the texture in UV Mapper Pro. I positioned the logo using the same method.
Here is a ZIP file containing the texture map that I used for the BodySuit: (46 KB)
Step 2-C: Apply the Texture Map to BodySuit
Now that we have a texture map for the BodySuit, we should load it onto the BodySuit in Poser 5. The BodySuit materials we will be working with in this step are: TurNeck, Crew, Tank, Shoulder, Hip, Shin, Thigh and ForeArm.
To start, go to the node tree in the Material Room for the Tank material on the BodySuit model. We are going to set up this node tree and copy it to the other materials.
Let's create an Image_Map node and load the texture map we want to use for the BodySuit:
We'll now plug the Image_Map node into the Diffuse_Color socket of the PoserSurface node:
This sets up the Tank material to use the texture map:
Normally I might adjust the Specular setting and tone down the highlights but we'll leave them for now and deal with that when we set up the cel shading.
To set up the texture map for the other material (Crew, ForeArm, Hip, Shin, Shoulder, Thigh and TurNeck), right-click on the PoserSurface node and then Shift-right-click on the Image_Map nodes, right-click on one of them and select Copy from the pop-up menu. Switch to one of the other materials and Paste the node tree into that material. Switch to another material and Paste the node tree until all of the materials have been done.
The white area on the neck of the BodySuit is going to be made transparent later so don't worry about it now.
Save point: Tutorial-Step2C.pzz = 4,080 KB
| Main Camera | Aux Camera |
|---|---|
|
|
|
| Face Camera | Right Hand Camera |
|
|
|
Step 2-D: Create the Texture Map for the Boots
For the boots, I needed a simple red texture map. I could have just created a solid red texture map but I decided not to do so. I generated a texture template for the boots using UV Mapper Pro. I then loaded a copy of it into Paint. For each region, I alternated between doing a fill with the region color and with white to empty out the wireframe in the region. I did this because I knew that each region would end up being solid red. At this point, the boots didn't have the correct shape at the top. (That was done with a transparency map.)
Here is the texture map that I used for the Boots: (39 KB)
Step 2-E: Apply the Texture Map to Boots
Once I completed the texture map for the Boots, I loaded it up in Poser 5. The Boots only have a few textures to deal with: Cloth, Sole-Bottom, Sole-Edge and Sole-Label.
To start, go to the node tree in the Material Room for the Cloth material on the Boot model. We are going to set up this node tree and copy it to the other materials.
The first thing we need to do is delete the Color_Texture node. Right-click on it and Delete it. This will clear out the node tree:
Let's create an Image_Map node and load the texture map we want to use for the Boots:
We'll now plug the Image_Map node into the Diffuse_Color socket of the PoserSurface node:
This sets up the Cloth material to use the texture map:
To set up the texture map for the other material (Sole-Bottom, Sole-Edge, Sole-Label): right-click on the PoserSurface node and then Shift-right-click on the Image_Map nodes, right-click on one of them and select Copy from the pop-up menu. Switch to one of the other materials and Paste the node tree into that material. Switch to another material and Paste the node tree until all of the materials have been done.
Save point: Tutorial-Step2E.pzz = 4,080 KB
| Main Camera | Aux Camera |
|---|---|
|
|
|
| Face Camera | Right Hand Camera |
|
|
|
Step 2-F: Create the Texture Maps for the VersaCloak
Like the boots, the cape has a fairly simple texture map for the most part. Using the same technique as for the boots, I generated the texture templates. This time, however, I created two templates. One map for the InnerCloak and Trim material regions of the VersaCloak and another for the OuterCloak. Using Paint, did the alternating fills in each region to empty out the wireframe and then filled the region with red. I did this for both the InnerCloak/Trim map and the OuterCloak map. Using the same technique as with the BodySuit, I added the red and yellow Superman logo to the OuterCloak texture map. (This will get converted to a solid yellow logo later.)
Not that it really matters but the logo on Superman's cape is somewhat inconsistent. Sometimes is it solid yellow, sometimes it is red and yellow and sometimes it isn't there at all. I decided to go with the solid yellow logo (which is how it was drawn by George Pérez and colored by Tom Smith in JLA/Avengers #1). The entire creative team on that series has worked very hard at making sure that all of the costumes are handled correctly so it seems to be an "official" as it can get these days.
Here is the texture map that I used for the InnerCloak/Trim of the VersaCloak: (15 KB)
Here is the texture map that I used for the OuterCloak of the VersaCloak: (16 KB)
Step 2-G: Apply the Texture Maps to the VersaCloak
The VersaCloak has only three material regions that we need to be concerned with: InnerCloak, OuterCloak and Trim. (The Jewels and Links will be made invisible with a transparency map.)
To start, go to the node tree in the Material Room for the InnerCloak material on the VersaCloak (MCloak) model. We are going to set up this node tree and copy it to the other materials:
Once again, we will need to remove any existing nodes:
Let's create an Image_Map node and load the texture map we want to use for the InnerCloak material of the VersaCloak.
We'll now plug the Image_Map node into the Diffuse_Color socket of the PoserSurface node.
This sets up the InnerCloak material to use the texture map:
To set up the texture map for the Trim: right-click on the PoserSurface node and then Shift-right-click on the Image_Map nodes, right-click on one of them and select Copy from the pop-up menu. Switch to the Trim material, delete the existing Reflection_Image and Sphere_Map nodes and Paste the node tree into that material.
To set up the texture map for the OuterCloak: right-click on the PoserSurface node and then Shift-right-click on the Image_Map nodes, right-click on one of them and select Copy from the pop-up menu. Switch to the OuterCloak material, delete the existing Color_Texture node and Paste the node tree into that material. Change the Image_Source parameter of the Image_Map node to use the OuterCloak texture map.
Go to the Links and Jewels materials and delete the nodes that loaded with the model.
Step2G07: Screen shot Pose Room
Save point: Tutorial-Step2G.pzz = 4,080 KB
| Main Camera | Aux Camera |
|---|---|
|
|
|
| Face Camera | Right Hand Camera |
|
|
|
That takes care of texturing the models. We still have to create the "Ink" maps and the transparency maps before we set up the cel shading.
Continue on to Step 3: Creating and Applying the "Ink" Maps
Jump to Step # Intro 0 1 2 3 4 5 6 7 8