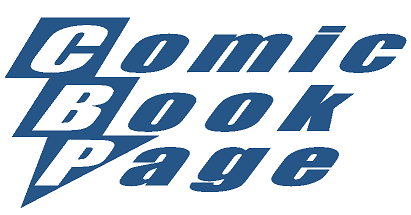Jump to Step # Intro 0 1 2 3 4 5 6 7 8
Step 4: Creating and Applying the Transparency Maps
Creating the transparency maps is a very similar process to creating the "Ink" maps. The difference is that these maps will determine which parts of the model are invisible. Part of the model which are white in the transparency map are visible and those which are black are invisible. Graytones can be used but I tend to stick with just black and white.
There will be a transparency map for every object that is not completely visible. In some cases, it might be easier to just set the Transparency to 1 for a region and not use a transparency map. Even so, I tend to use transparency maps in these cases. That way if I want to tweak the transparency, I've already got the transparency map set up.
For Michael, we'll stick with the transparency maps from the Michael 3.0 Universal Texture Maps (High Res).
Step 4-A: Create the Transparency Map for the BodySuit
For the BodySuit, I used a transparency map to change the neckline. Basically, I made the TurNeck region black and left all of the other regions white.
Here is the transparency map that I used for the BodySuit:
Step 4-B: Apply the Transparency Map to the BodySuit
Go to the Material Room and select the TurNeck material of the BodySuit:
Create an Image Map node and load the transparency map for the BodySuit:
Connect the Image Map node to the Transparency socket in the PoserSurface node and set the Transparency value to 1:
The TurNeck region of the BodySuit should now be visibly transparent and show up as a particle cloud. When rendered, it should be completely invisible:
This sets the transparency for that material. If you want to set the transparency for the other materials: right-click on the Image Node and Copy it. Switch to each of the other material regions and Paste the node. Once pasted, plug it into Transparency socket on the PoserSurface node and set the Transparency value to 1.
Save point: Tutorial-Step4B.pzz = ??? KB
| Main Camera | Aux Camera |
|---|---|
|
|
|
| Face Camera | Right Hand Camera |
|
|
|
Step 4-C: Create the Transparency Map for the Boots
Creating the transparency map for the Boots is fairly easy to do using the "Ink" map for the Boots. Simply take a copy of the "Ink" map for the boots and fill the black line at the top of each boot with red. Now fill the region above the red line with black. Finally, fill the red line and the remaining black lines (the second one at the top of the boots and the two on the sole) with white. This gives the boots the distinct cut to them.
Here is the transparency map that I used for the Boots:
Step 4-D: Apply the Transparency Map for the Boots
Go to the Material Room and select the Cloth material of the Boots:
Create an Image Map node and load the transparency map for the Boots:
Connect the Image Map node to the Transparency socket in the PoserSurface node and set the Transparency value to 1:
The Cloth region of the Boots should now be visibly transparent and show up as a particle cloud. When rendered, it should be completely invisible.
This sets the transparency for that material. If you want to set the other transparency on the other materials: right-click on the Image Node and Copy it. Switch to each of the other material regions and Paste the node. Once pasted, plug it into Transparency socket on the PoserSurface node and set the Transparency value to 1.
Save point: Tutorial-Step4D.pzz = ??? KB
| Main Camera | Aux Camera |
|---|---|
|
|
|
| Face Camera | Right Hand Camera |
|
|
|
Step 4-E: Create the Transparency Map for the VersaCloak
For the VersaCloak, I created a transparency map that made the Jewels and Links material regions invisible.
Here is the transparency map that I used for the VersaCloak:
Step 4-F: Apply the Transparency Map for the VersaCloak
Go to the Material Room and select the Jewels material of the VersaCloak:
Create an Image Map node and load the transparency map for the VersaCloak:
Connect the Image Map node to the Transparency socket in the PoserSurface node and set the Transparency value to 1:
The Jewels region of the VersaCloak should now be visibly transparent and show up as a particle cloud. When rendered, it should be completely invisible.
This sets the transparency for that region. Now, right-click on the Image Node and Copy it. Switch to the Links material and Paste the node. Once pasted, plug it into Transparency socket on the PoserSurface node and set the Transparency value to 1.
Save point: Tutorial-Step4F.pzz = ??? KB
| Main Camera | Aux Camera |
|---|---|
|
|
|
| Face Camera | Right Hand Camera |
|
|
|
The preview starts to be less helpful with the addition of the transparancy maps but the renders start to look much better. It is amazing how much of a difference a few transparency maps can make.
The only thing left to do before setting up the cel shading is to adjust the lighting for better shadows.
Continue on to Step 5: Setting Up the Lighting
Jump to Step # Intro 0 1 2 3 4 5 6 7 8