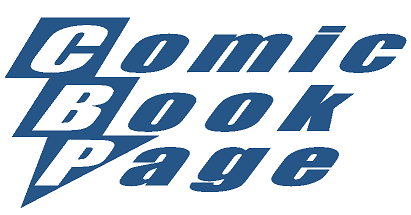Jump to Step # Intro 0 1 2 3 4 5 6 7 8
The first step is to set up the scene you want to render in the cel shaded style. This can be a new scene or an existing one. For the purposes of this tutorial, I've decided to start with an empty scene and create the entire project from scratch. I figure that this will be more helpful than just diving straight into the cel shading technique.
The scene is a simple one. (A really simple one.) Feel free to do a more complex scene but I suggest that you try a simple one first. It is worth getting used to the technique before trying anything too fancy with it. The complexities of the node trees in the Material Room more than make up for the simplicity of the scene being rendered.
I decided to use the Michael 3.0 Base because I wanted something the wasn't a blantently anime/manga model and because I hadn't had a chance to use that model yet.
Step 1-A: Load the Michael 3 Model
To load the Michael 3.0 model, clicking on the Library tab () that is on the right side of the screen will open the Library palette:
To load the Michael 3 Base model, you have to navigate to the model and click on the icon for it:
|
In the Library: |
Click on: |
|
In the Figures folder: |
Click on: |
|
In the DAZ People folder: |
Double-click on: |
This loads the Michael 3.0 Base model in the default pose and position:
Since there were no models in the scene already, we were able to load the model by clicking on the icon. If there had been a model already loaded, Poser would have assumed that we wanted to to replace the model with the Michael mode and would have brought up a dialog box to confirm that. (If it does that, click Cancel Figure Change to abort the figure change.)
Let's rename the figure from "Figure 1" to "Michael 3". This will make things much easier as we add more figures to the project. Make sure that Figure 1 is the current figure and that the Body is the current body part.
If you don't know how to do this, the text under the project window denote the current figure and current actor. In this case, Figure 1 (which is the default name for this instance of the Michael 3.0 Base model) is the current figure and Body is the current actor. The downward pointing triangle (
) to the left of each brings up a dropdown menu with the available options.
The name of the figures and actors can be changed using the Properties tab in the Parameters & Properties palette. For this tutorial, we'll change the name from "Figure 1" to "Michael 3":
I always rename the figures to something meaningful to avoid having to remember what each figure is. Notice that the currently select figure is now set to the more useful name of Michael 3 instead of the somewhat meaningless name of Figure 1:
Save point: Tutorial-Step1A.pzz = 229 KB
| Main Camera | Aux Camera |
|---|---|
|
|
|
| Face Camera | Right Hand Camera |
|
|
|
I decided to go with an absurdly simple pose. I'm a comic book reader and mainly use Poser for designing original comic book characters, I went with a pose similar to the one used in the Official Handbook of the Marvel Universe Master Edition. (My long term creative goal is to produce my own comic book series someday. Figuring out this cel shading technique was a major step down that path.)
The pose is a simple "zero-pose" but with the arms bend down to the side. The "zero-pose" is the default pose for character with all of the Bend, Twist, Side-Side and Front-Back dials set to 0 for all of the body parts. Note that the pose that the character is in when it loads may not be the "zero-pose".
Step 1-B: Put Michael Into the "Zero-Pose"
This first step is to make sure that the Michael 3 figure is the current figure and that the Body is the current body part.
To put Michael into the "zero-pose", select the Joint Editor option in the Windows menu:
This brings up the Joint Editor dialog window:
Click on the Zero Figure button () to set the figure to the "zero-pose" and close the Joint Parameter window:
This is another trick that I picked up from Joe Grover of 3-Axis.
Note that the pose for the figure changed slightly which just goes to show that the initial pose a character loads with may not be the "zero-pose". Specifically, note that the feet are now pointed straight forward whereas they had been at an outward angle. For posing, putting the figure into the "zero-pose" isn't a big deal. It becomes a big deal when exporting models to make morph targets or new models.
| Default Pose | Zero Pose |
|---|---|
|
|
|
Save point: Tutorial-Step1B.pzz = 229 KB
| Main Camera | Aux Camera |
|---|---|
|
|
|
| Face Camera | Right Hand Camera |
|
|
|
Step 1-C: Put Michael's Right Arm By His Side
One of the things I almost always do when working on a character design is an animation of the character doing a full 360° turn. This allows me to see how the character will look from all sides. Because of this, I tend to pose the character with the arms down at the sides so that the entire character will stay in frame during such a 360° turn.
Start by making sure that the Michael figure is the current figure. Then select the Right Shoulder body part. Set the Bend parameter to 75°:
Michael should now look like this:
Save point: Tutorial-Step1C.pzz = 229 KB
| Main Camera | Aux Camera |
|---|---|
|
|
|
| Face Camera | Right Hand Camera |
|
|
|
Step 1-D: Put Michael's Left Arm By His Side
We'll do thing by selecting the Left Shoulder body part and setting Bend parameter to -75° (note that it is a negative angle):
Michael should now look like this:
While it isn't exactly an exciting pose, it suited my needs. You might want to spend a little more time posing the model than I did. But don't worry about it too much right now because you can always change the pose, even after the cel shading is set up.
Save point: Tutorial-Step1D.pzz = 230 KB
| Main Camera | Aux Camera |
|---|---|
|
|
|
| Face Camera | Right Hand Camera |
|
|
|
Step 1-E: Load the Michael 3 Ultra BodySuit
Since most comic book characters like Superman wear a costume, I loaded the Michael 3.0 Ultra Body Suit. Another option would be to just paint the costume onto the Michael figure directly.
To load the Michael 3 Ultra Body Suit, open the Library palette, navigate to the model, select the model and click on the "Add New Figure" icon:
|
In the Library: |
Click on the Figures icon: |
|
To go to the Figure folder: |
Click on: |
|
In the M3 Morphing Clothes folder: |
Single-click on: |
Click on the Create New Figure icon: |
If you accidentally double-click on the M3 Body Suit icon, Poser will think you want to replace the current figure and it bring up the KeepScales dialog window:
If this happens, click on Cancel Figure Change. This will cancel the figure change and you can single-click on the M3 Body Suit and use the Create New Figure icon () to add the BodySuit as a new figure.
This will add the BodySuit in the default pose and position to the scene:
Let's rename the BodySuit from "Figure 1" to "BodySuit":
As you can see, while the BodySuit loads in the correct location, the BodySuit doesn't automatically conform to Michael:
We'll conform the BodySuit in the next step.
Save point: Tutorial-Step1E.pzz = 2,646 KB
| Main Camera | Aux Camera |
|---|---|
|
|
|
| Face Camera | Right Hand Camera |
|
|
|
Step 1-F: Conform the BodySuit to Michael
To conform the BodySuit to Michael, make sure that the BodySuit is the current figure and the Body is the current actor. Click on the Conform To option in the Figure menu:
This will up the ChooseFigure dialog window:
Select Michael from the dropdown list and click "Ok". This will conform the BodySuit to Michael.
One of the thing I first noticed after loading the BodySuit was that Michael's forearms poke through. (This was the first time I'd used the M3 Ultra Body Suit.) My initial "fix" for this problem was to simply make Michael's forearms invisible.
Fix 1: Make Michael's arms invisible.
To do this, make sure that the Michael figure is the current figure and select the Right Forearm body part. In the Properties tab of the Parameters and Properties dialog, uncheck the Visible checkbox.
Uncheck the Visible checkbox for the Right Shoulder to fix the rest of the arm:
To make these body parts visible again, simply check the Visible checkbox for those body parts.
After playing around with things for a while, I realized that the reason that Michael's forearms were poking through the Bodysuit was because the forearms had the zScale set to 114%.
Fixing this makes the poke through problem go away. This is a much better solution because part of Michael's forearms extend past the length of the sleeves of the BodySuit.
Fix 2: Set the zScale on Michael's arms to 100%.
(If you made the body part invisible above, check the Visible box in the Properties tab of the Parameters and Properties dialog for the Right Forearm and Right Shoulder body parts.)
Make sure that the Michael figure is the current figure and select the Right Forearm body part. Change the zScale parameter to 100%:
This also fixes the problem with the Right Shoulder since it was the zScale on the Right Forearm that was causing the Right Shoulder to deform and poke through the BodySuit.
Save point: Tutorial-Step1F.pzz = 2,647 KB
| Main Camera | Aux Camera |
|---|---|
|
|
|
| Face Camera | Right Hand Camera |
|
|
|
Step 1-G: Load the Boots
So far, so good. But, super-heroes wear boots and this guy is barefoot. At first I used the boots from the Project Z M3 set. While these are great boots, they didn't work quite like I needed for this image. I eventually switched to the Boots from the Genesis Rage Outfit. These boots are a bit simpler in style than the ones in the Project Z M3 set and they have a much more convenient texture mapping.
To load the Boots, open the Library palette, navigate to the model, select the model and click on the "Add New Figure" icon:
|
In the Library: |
Click on the Figures icon: |
|
To go to the Figure folder: |
Click on: |
|
In the Xena-M3 folder: |
Single-click on: |
Click on the Create New Figure icon: |
This will add the Boots in the default pose and position to the scene:
The Boots area already named "Boots", so we don't need to rename them.
Although they load in the correct position, the Boots don't automatically conform to Michael. If you move Michael, the Boots will not move with him. We'll conform the Boots in the next step.
Save point: Tutorial-Step1G.pzz = 2,874 KB
| Main Camera | Aux Camera |
|---|---|
|
|
|
| Face Camera | Right Hand Camera |
|
|
|
Step 1-H: Conform the Boots to Michael
Using the same technique that we used to conform the BodySuit, we'll conform the Boots to Michael.
Notice that the feet poke through the boots slightly:
To fix this, we'll just turn off the visibility of Michael's feet and toes. To do this, make sure that the Michael figure is the current figure and select the Right Feet body part. In the Properties tab of the Parameters and Properties dialog, uncheck the Visible checkbox.
Uncheck the Visible checkbox for the Right Toes, Right Foot, Left Toes and Left Foot body parts. This fixes the problem with the feet poking through the Boots but if you remove the Boots, you'll need to remember to make the feet and toes visible again.
Save point: Tutorial-Step1H.pzz = 2,875 KB
| Main Camera | Aux Camera |
|---|---|
|
|
|
| Face Camera | Right Hand Camera |
|
|
|
Step 1-I: Load the VersaCloak
The only thing left is the cape. I started out using the M3 Hooded Cloak. But when I decided to do the yellow Superman logo on the back of the cape, the default UV mapping for that cloak wasn't set up in a convenient manner. I had the choice of either remapping the cloak or switching to another model. While I've got UVMapper Pro, I opted not to remap the cloak. (I didn't want to get sidetracked playing around with the UV mapping.) I decided to use Dave71's Versa Cloak for Mike, Vicki2 & Vicki3. While it isn't absolutely perfect for what I needed, it was close enough and had a much more convenient UV mapping.
To load the VersaCloak for Michael, open the Library palette, navigate to the model, select the model and click on the "Add New Figure" icon:
|
In the Library: |
Click on the Figures icon: |
|
To go to the Figure folder: |
Click on: |
|
In the D71 VersaCloak folder: |
Single-click on: |
Click on the Add New Figure icon: |
This will add the VersaCloak in the default pose and position to the scene:
The Cloak loads with a name of MCloak so we won't bother to rename it.
Save point: Tutorial-Step1I.pzz = 4,073 KB
| Main Camera | Aux Camera |
|---|---|
|
|
|
| Face Camera | Right Hand Camera |
|
|
|
Step 1-J: Set the Parameters on the VersaCloak
Since the VersaCloak was designed for Michael 1 & 2, we'll need to play with the parameters a little to make it fit better on Michael 3.
I played around with the parameters on the VersaCloak a little to make it look a little better. Here are the parameters I changed:
| Body | Chest | ||||||||
|---|---|---|---|---|---|---|---|---|---|
|
|
And here is what the VersaCloak looks like with those parameters:
I'm still not totally satisfied with the way the cloak is in front but that is what I get for using a cloak instead of a cape.
Save point: Tutorial-Step1J.pzz = 4,074 KB
| Main Camera | Aux Camera |
|---|---|
|
|
|
| Face Camera | Right Hand Camera |
|
|
|
Step 1-K: Parent the VersaCloak to Michael
Because this model wasn't designed to work with Michael 3, we are going to parent the VersaCloak to Michael instead of conforming it. To do this, select the Set Figure Parent... option from the Figure menu:
This will bring up the Figure Parent dialog:
Scroll down in the list and select the Michael's chest and click OK:
This will parent the VersaCloak to Michael's chest:
Save point: Tutorial-Step1K.pzz = 4,074 KB
| Main Camera | Aux Camera |
|---|---|
|
|
|
| Face Camera | Right Hand Camera |
|
|
|
Step 1-L: Load the Project Z M3 Hair
I needed to put some hair on Michael because I didn't want my final image to look like Lex Luthor in Superman's costume. So, I used the hair from Project Z M3. It isn't the right style from Superman but it was better then nothing. Remember, my goal wasn't so much to do a great Superman render as it was to do a cel shaded render.
Before loading the Project Z M3 hair, make sure that Michael 3 is the active figure. Otherwise the hair will be parented to the active figure (which is currently the VersaCloak).
To load the Project Z M3, open the Library palette, navigate to the model, select the hair and double-click on it:
|
In the Library: |
Click on: |
|
To go to the Hair folder: |
Click on: |
|
In the Project Z folder: |
Double-click on: |
This will add the Project Z hair as the hair for the current model:
Save point: Tutorial-Step1L.pzz = 4,074KB
| Main Camera | Aux Camera |
|---|---|
|
|
|
| Face Camera | Right Hand Camera |
|
|
|
That pretty much was it for setting up the models for the scene. All in all, nothing too exciting.
One of the cool things about this cel shading technique is that the only potential issue with changing the scene after setting up the cel shading node trees in the Material Room is that the lighting might need to be adjusted for better shadows. Other than that, the everything in the scene can be changed without causing any problems. (This was one of the things about the otherwise brilliant ZToon technique that I didn't really like.)
Continue on to Step 2: Creating and Applying the Texture Maps
Jump to Step # Intro 0 1 2 3 4 5 6 7 8